Adding Data into a
Workspace
In order to begin analyzing data with EMGWorks Analysis, the desired data must first be added into the Workspace.
1. To add data into a Workspace, right click on the data window of the Workspace and choose Add File to Workspace from the pop-up menu. This will open the File Open dialog box.
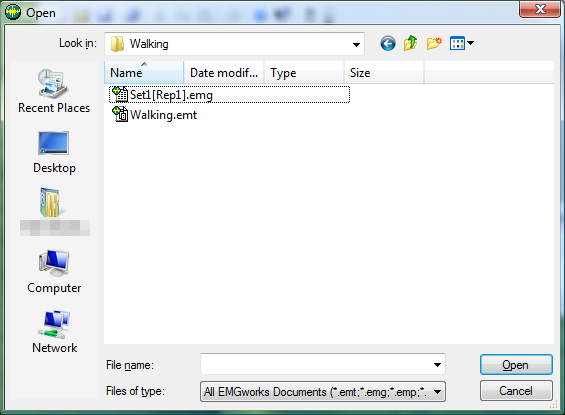
2. Select the desired Test File or Data File to add and click the OK button. If a Test File is added, as portrayed below, all of the Data Files belonging to the Test are automatically imported for convenience.
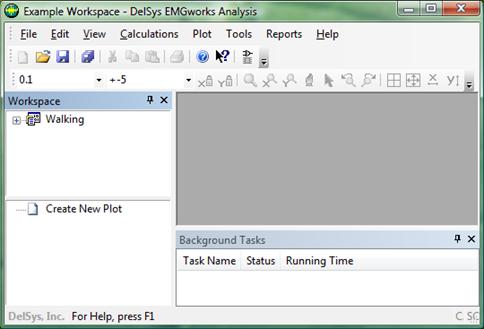
3. The Data Files belonging to the Test File can be viewed by clicking once on the plus symbol to the left of the Test File or by double-clicking the name of the Test File with the left mouse button.
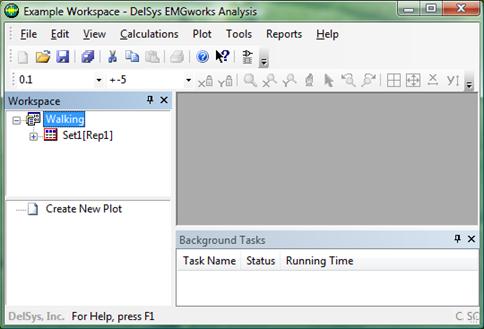
4. The Data Series (channels) belonging to the Data Files can be viewed by clicking once on the plus symbol to the left of the Data Files or by double clicking the names of the Data Files with the left mouse button.
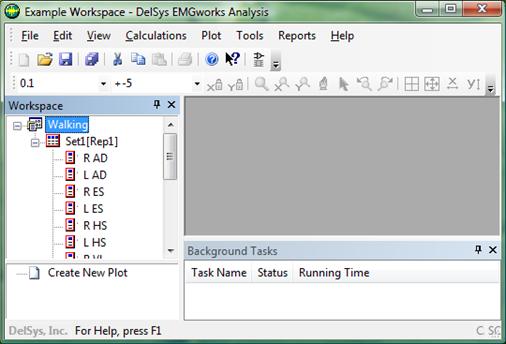
5. Additional Test Files or Data Files can be added by repeating steps 1 and 2. As portrayed below for the file cycling 40N, a Data File imported independent of a Test File will appear as its own element in the tree structure of the Workspace.
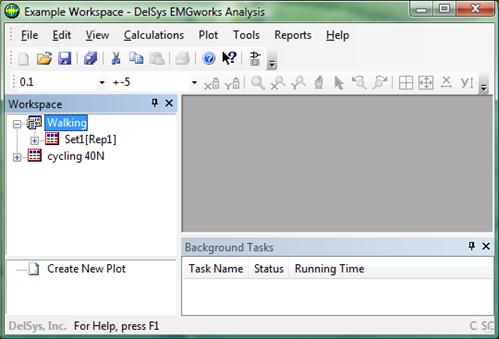
6. Data Files or Plots can be organized into folders. To create a new folder, right click on the data window of the Workspace and choose New Folder... from the pop-up menu. The New Folder Name dialog box will appear as shown below.
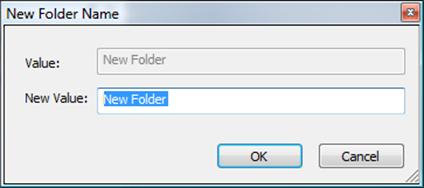
7. Type the desired folder name in the New Value text field and click the OK button. The folder will appear as the next element in the tree structure of the Workspace as portrayed below.
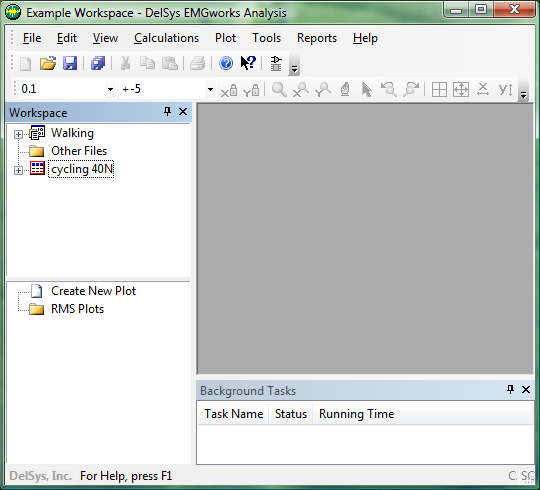
8. Data Files can be placed into folders by dragging them with the left mouse button pressed and dropping them into a folder by releasing the left mouse button.

There are three additional ways of adding data to the workspace:
-
Drag a file from Windows Explorer into the EMGworks Analysis window. The Properties of the file will be displayed, and you will be prompted to add the file to the open workspace.
- Open a Data File by clicking File > Open… and selecting an Test File (*.emt) or Data File (*.emg) in the Open dialog box
- Select Tools > Analyze from EMGworks Acquisition. If the Automatically open last active workspace box is checked in the Options dialog box in EMGworks 4 Analysis or if the program is already running with an active Workspace, then the Test file for the current Test will be added to the Workspace.